Excel is used extensively to analyze and manage data by professionals of all kinds. Although it’s an effective tool however, it can be a hassle dealing with unwanted headers and footers when working with spreadsheets. Fortunately, how to remove header and footer in excel is a relatively simple process that can make working with data much easier.
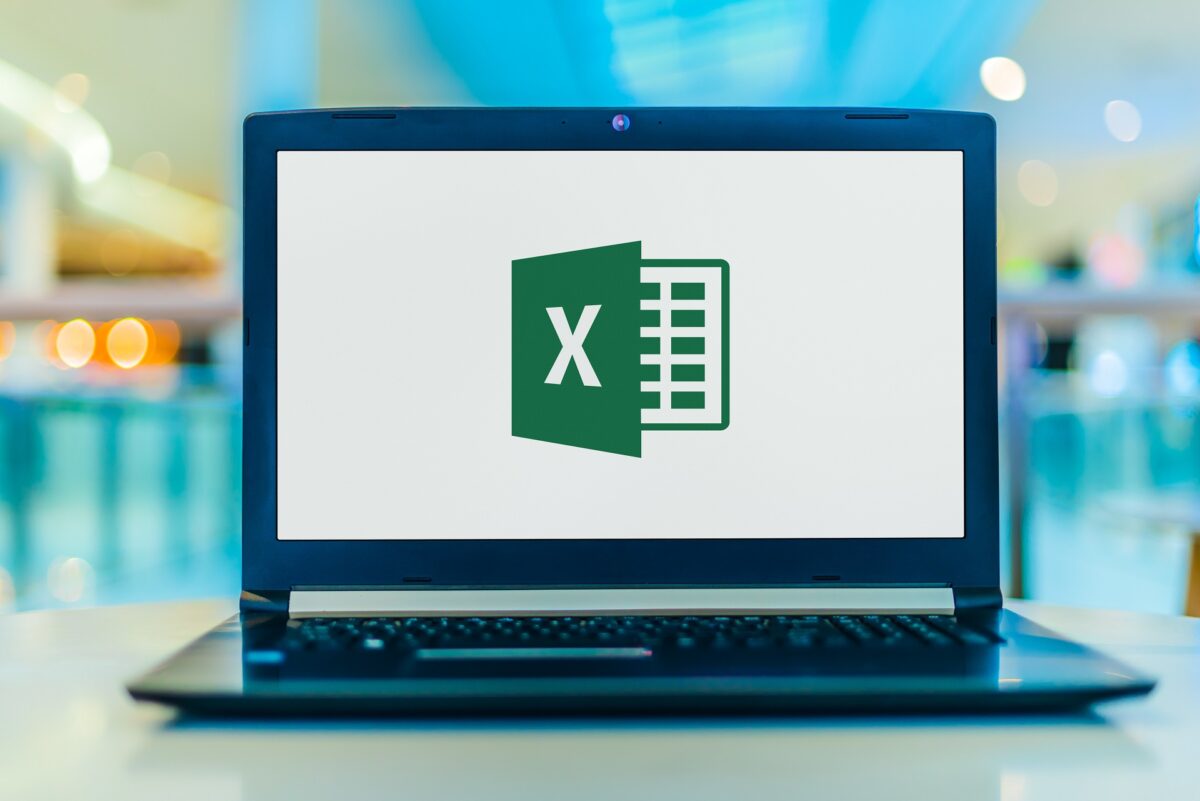
The most frequent reason for having to delete the header of Excel comes when you open a TXT in the program. By default, Excel may automatically create a header row with the data’s first row that can create issues when trying to analyse or modify the data. There are some steps you can follow to avoid this from happening when opening a TXT within Excel.
Click “From Text/CSV” on the Excel ribbon. After that, you must select and select the TXT you wish to open. Within the “Text Import Wizard” window, select “Delimited” and click “Next.” On the next screen you need to uncheck the “Tab” checkbox and select the “Comma” checkbox. After that select “Finish”. The wizard will allow you to import the data into Excel without an introductory row.
Another reason for removing headers from Excel is to improve the appearance and performance of your spreadsheets. Footers and headers can be a burden on the screen, which makes it difficult to see and work with the information. By removing these elements you can free up more space and make it easier to read and modify your spreadsheets.
To delete a footer or header in Excel Select the “Page Layout Tab” from the Excel menu ribbon. In the “Page Setup”, click on “Print titles”. Select the “Header/Footer tab” in the “Page Setup” dialog box. Choose “Custom Header” and then delete all text from the “Left” section, “Center” section and “Right” section boxes. To eliminate the footer, select “Custom Footer” then erase the contents of the respective boxes. Click “OK” at the end of the dialog box to save and close the dialog box.
It could seem like a small job to eliminate headers as well as footers from Excel however it could have a major impact on the effectiveness and efficiency of your job. When you remove these elements, you will have more space for your data and make it easier to analyze and alter. Also, you can save time by avoiding the unnecessary header rows that pop up in Excel when opening TXT files in Excel.
Excel’s ability to eliminate footers and headers is a great feature that will enhance your spreadsheets. It doesn’t matter if you want to open the TXT file without a header row, or want to free up space on your screen, the procedure is fairly simple and is done in just a couple of clicks. By avoiding unwanted headers and footers, and optimizing your spreadsheets for your needs, you can save time and improve the quality of your analysis.
If you’ve got some practice along with the techniques and tips presented here, you’ll feel at ease with any task you face. It is important to be aware of the version of Excel you’re using. This will allow you to determine which method best suits your needs. Create a blank layout for the header or the footer before adding content. This will help ensure the accuracy. Make use of the many standard ways to deal with footers and headers. They include Page Setup, Office Button Launcher and Page Layout. This knowledge will help you to organize your Excel documents more efficiently.